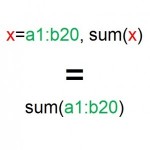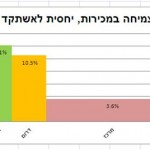טבלת ניתוח רגישות

אחד הכלים החזקים בקבלת החלטות הוא ניתוח רגישות. ניתוח רגישות מאשפר לבדוק כיצד משתנה התוצאה בתגובה לשינוי במשתנים היסודיים בטווח ערכים מסוים. לעתים קרובות, ניתוח רגישות מאפשר לקבוע סף לביצוע החלטה/עסקה (go-nogo treshold).
בואו ללמוד כיצד מבצעים ניתוח רגישות באקסל
פוסט זה נכתב על ידי מר יצחק קמאלי במסגרת פרויקט "קהילה", אשר נותן במה לאנשי מקצוע איכותיים לשתף את הידע והניסיון שלהם עם חברי הפורום הנוכחי – ובך להעשיר את כולנו. יצחק, תודה רבה!
מהי טבלת ניתוח רגישות
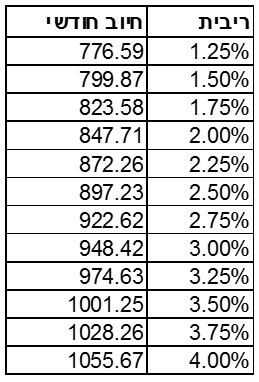
נניח שאתם לוקחים הלוואה בריבית משתנה, ואתם רוצים לבדוק כיצד עליה של כל רבע אחוז בריבית משפיעה על החיוב החודשי.
נניח שכבר הכנתם מחשבון לחישוב ההחזר החודשי בהלוואה, אתם כמובן יכולים להזין שוב ושוב את הריבית, ולראות את השינוי בחיוב החודשי.
אבל לעיתים, מספר הערכים (במקרה שלנו הריבית) הוא רב, ולא ריאלי ולא נוח לבצע זאת בהקלדה ואנו רוצים לקבל טבלה כפי שמופיעה מצד שמאל.
ניתוח רגישות – משתנה בודד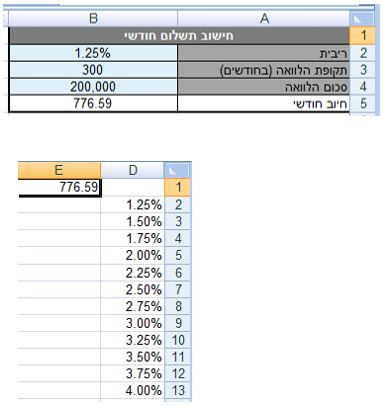
הגדרת החישוב
מצד שמאל מופיע מחשבון הלוואה, כאשר בתאים B2:B4, מזינים ריבית, תקופה וסכום הלוואה.
החיוב החודשי מתקבל בתא B5.
הכנת טבלת ניתוח רגישות
בעמודה D, מופיעים כל ערכי הריבית עליהם נבדוק את החיוב החודשי.
דגש: אין לשים כותרת לעמודה.
בתא E1, ניצור הפניה, לתא B5,
כלומר נרשום "B5="
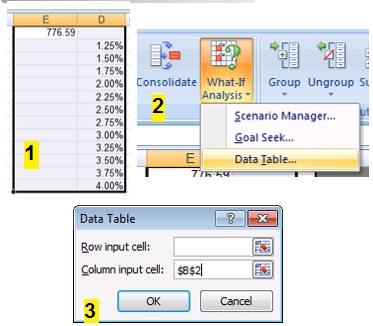
סימון הטבלה
נסמן את טווח התאים D1:E13
ניגש לתפריט Data
תחת What if analysis
נבחר ב Data table
ייפתח חלון חדש
כיוון שהנתונים שלנו ממוקמים בעמודה,
נזין ב- Column input cell את ההפניה לתא בו נמצא המשתנה שלנו, במקרה שלנו הריבית, בתא B2
דגש: צרו את ההפניה באמצעות לחיצה על התא, או הקלידו F4, לאחר הזנת התא, כדי ליצור הפניה מוחלטת.
התוצאה שתתקבל נראית כך:
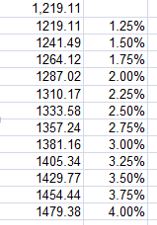
דגש: אם ערכי הקלט באחד המשתנים האחרים ישתנה, לדוג' תקופה או סכום הלוואה, הנתונים בטבלה ישתנו גם הם.
על מנת למנוע שינוי, או במקרה בו אתם רוצים לשים כותרות, העתיקו את הטבלה כטקסט.
ניתוח רגישות – שני משתנים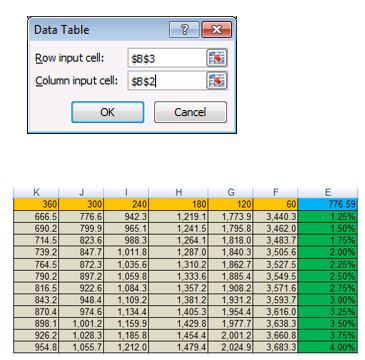
כאשר תיפתח חלונית
ב- Row input cell נזין את המשתנה שמשפיע על השורה בטבלה שיצרנו, כלומר התקופה, קרי ניצור הפניה מוחלטת לתא B3
ב- Column input cell נזין את המשתנה שמשפיע על העמודה, כלומר הריבית, קרי ניצור הפניה מוחלטת לתא B2
נלחץ OK ונקבל את הטבלת נתונים מלאה.
כל הדגשים בנוגע לניתוח רגישות עם משתנה אחד, רלוונטיים גם כאן.
הצגת נתונים אפקטיבית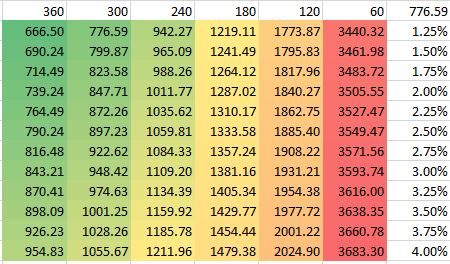
ניתן להשתמש בעיצוב מותנה להצגה אפקטיבית של תוצאות הניתוח:
1. בחירה של טווח התוצאות
2. בית -> עיצוב מותנה -> לפי צבע
3. לבחור את בתבנית הצבעים שמשקפת את מהות הנתונים
מצגת הסבר מלאה ניתן להוריד כאן
שוב תודה ליצחק קמאלי על הפוסט המצוין!